채널과 카테고리를 만들어 용도에 맞게 서버를 만들어봅시다.
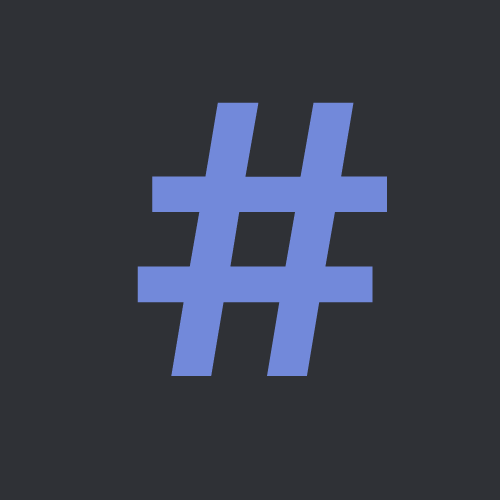
이전 게시글을 보고 자신만의 서버를 만드셨나요? 이제 자신의 서버를 입맛대로 바꿔봅시다. 목적에 맞는 채널과 카테고리를 만들어봅시다.
채널하고 카테고리가 무엇인가요?
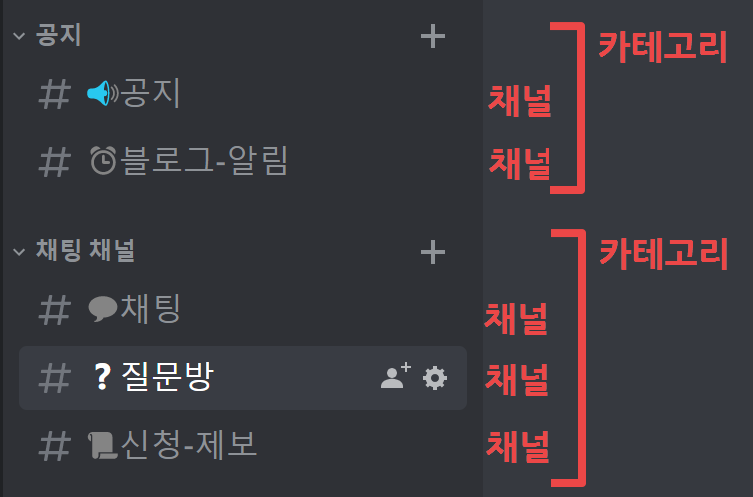
채널은 간단히 말해 네이버 카페에서 게시판 또는 채팅방과 비슷하다고 보시면 됩니다. 카페에서 게시판을 마음대로 만들듯이 디코에서 채널도 마음대로 만들 수 있습니다. 공지 채널, 채팅 채널과 같이 목적에 맞는 채널을 만들어보세요.
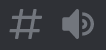
채널에는 채팅 채널과 음성 채널이 있습니다. 채팅 채널은 말 그대로 채팅을 하는 채널입니다. 제목 옆의 아이콘은 왼쪽과 같이 #모양입니다. 음성 채널은 음성 채팅, 영상 채팅, 화면 공유를 하는 채널입니다. 아이콘은 오른쪽과 같이 스피커 모양입니다. 음성 채널에서 할 수 있는 일에 대해서는 아래 글들을 봐주세요.
💻 디스코드에서 화면 공유하는 법에 대해서 배워봅시다.

카테고리는 채널들을 담고 있는 폴더입니다. 여러 채널들을 하나로 묶어줍니다. 나중에 역할 설정 등 관리가 편해지기 때문에 관련있는 채널들은 카테고리로 묶어두는 것이 좋습니다.
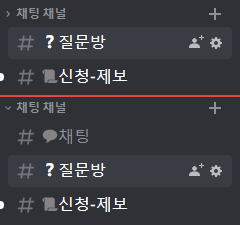
카테고리는 클릭해서 접었다가 펼 수 있습니다. 접었을 경우에는 카테고리명 좌측의 아이콘 모양이 > 모양으로 변하며 위와 같이 현재 들어가 있는 채널과 새 글이 있는 채널만 보이게 됩니다. 새 글이 있는 채널은 제목이 흰색으로 변하면서 좌측에 작은 삼각형(▶)이 뜹니다. 펼쳤을 경우 이름 옆 아이콘의 모양이 90도 돌린 듯이 변하며 모든 채널이 보이게 됩니다. (보통 디스코드에서 보이던 채널이 갑자기 안 보인다면 카테고리를 접어놓았을 경우가 많습니다.)
채널과 카테고리는 어디서 보이나요?
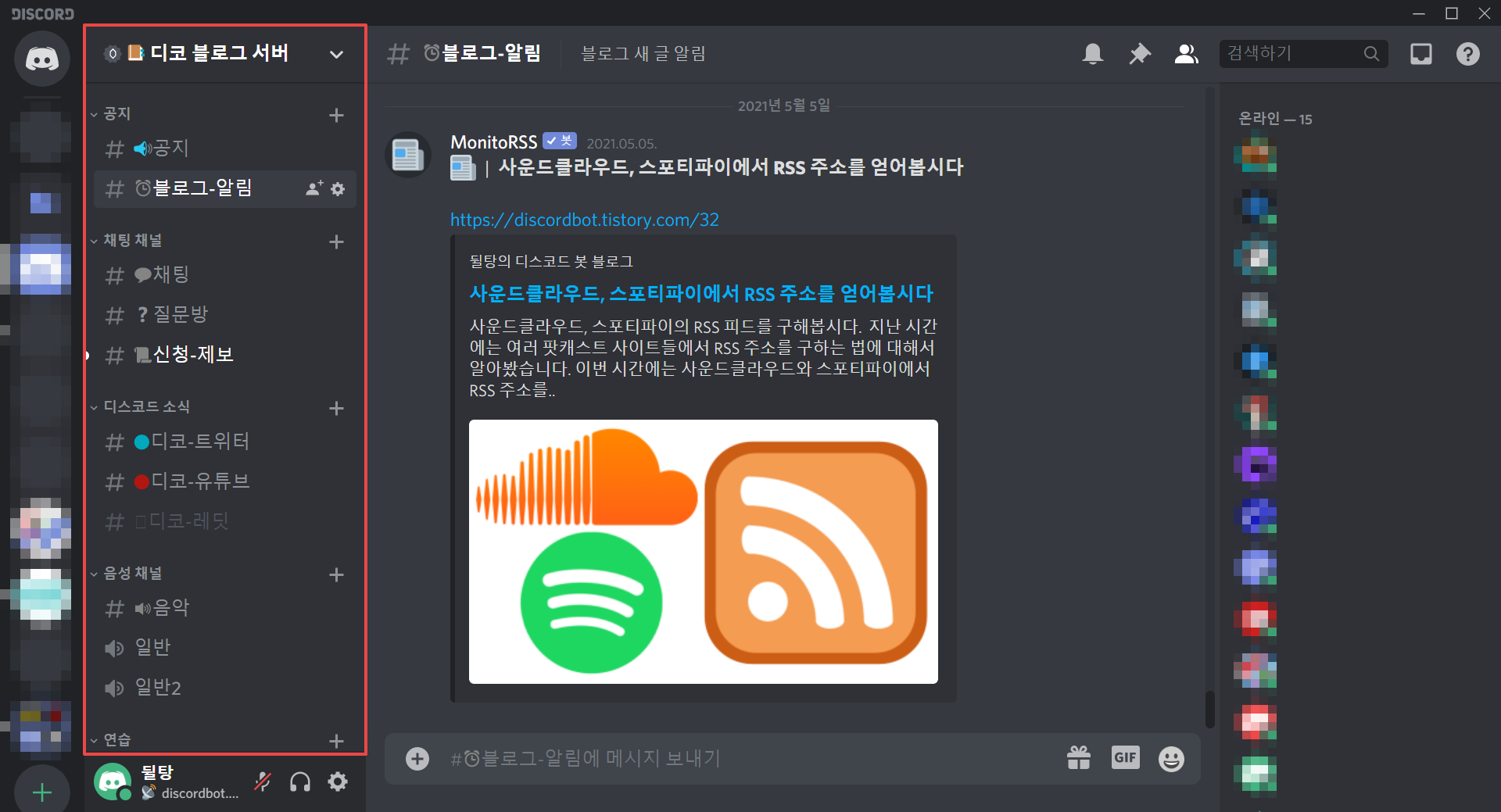
PC에서는 채널 목록은 다음과 같이 화면 왼쪽 서버 목록 옆에 보입니다.

모바일에서는 화면을 왼쪽에서 오른쪽으로 한번 쓸어주세요. 그러면 다음과 같이 서버 목록과 채널 목록이 보입니다. 반대로 오른쪽에서 왼쪽으로 쓸어주면 채팅 화면으로 돌아옵니다.
그래서 채널하고 카테고리는 어떻게 만드나요?
PC에서 채널 만드는 법

여러 방법이 있습니다. 좌측 상단에 있는 서버 제목 오른쪽의 꺽쇠 표시를 클릭해주세요.
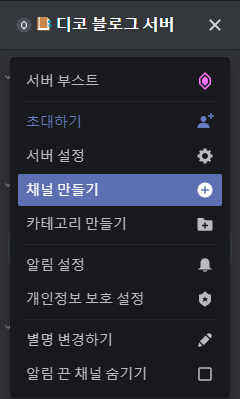
그러면 다음과 같이 서버 채널 만들기와 카테고리 만들기가 보입니다.
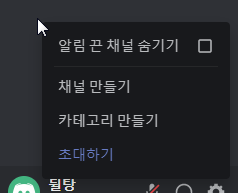
다른 방법으로는 채널 목록의 빈 부분에 마우스 우클릭을 해보세요. 그러면 아까와 마찬가지로 채널 만들기, 카테고리 만들기가 뜹니다.
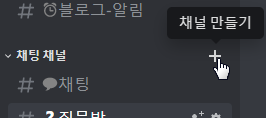
특정 카테고리에 채널을 추가하고 싶다면 카테고리 옆의 +표시를 클릭해주세요. 새로 만들어진 채널은 그 카테고리에 바로 들어가게 됩니다.
모바일에서 채널 만드는 법
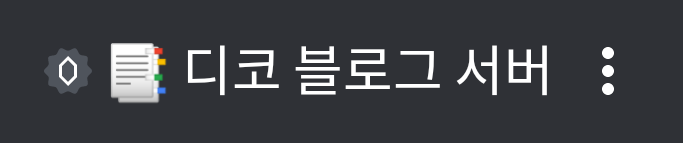
PC와 마찬가지로 서버 제목 옆의 점 3개를 클릭하면 메뉴가 뜨게 됩니다.
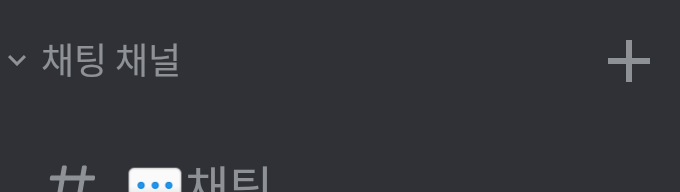
또 PC처럼 카테고리 옆의 +를 눌러 카테고리 내에 채널을 만들 수도 있습니다.
채널 하고 카테고리를 만들 때 설정은 어떻게 하나요?
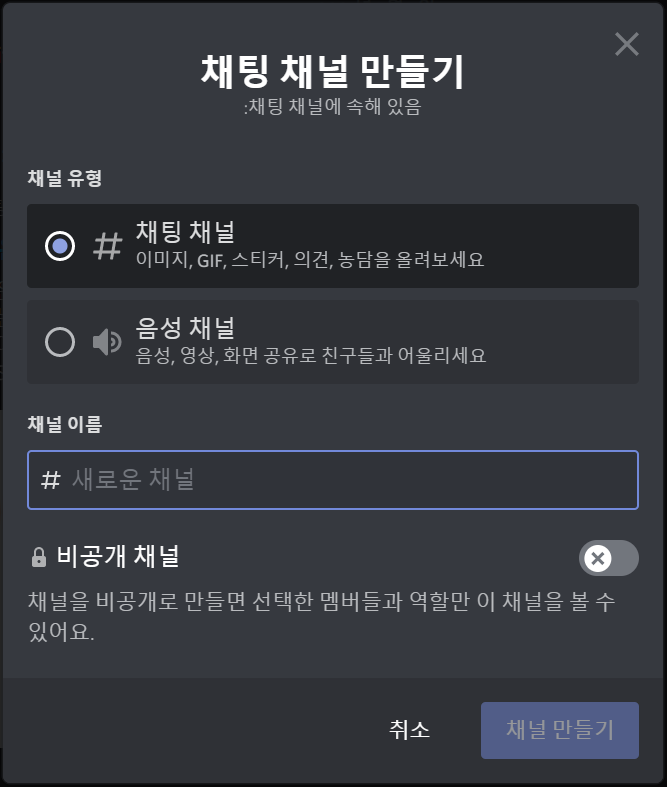
PC 기준으로 설명하면 채널 만들기를 클릭 시 다음과 같이 채팅 채널과 음성 채널 2가지 옵션이 나옵니다. 둘 중 하나를 선택해주세요. (커뮤니티 활성화를 한다면 공지 채널과 스테이지 채널이 더 생기는데, 이에 대해서는 다음에 설명할게요.) 아래에는 채널명을 입력하는 칸이 보입니다. 그 아래에는 비공개 채널을 설정하는 옵션이 보이는데, 지금 설정하지 않아도 나중에 바꿀 수 있습니다. 원하는 채널 종류를 선택하고 채널명을 입력 후에 오른쪽 아래의 채널 만들기를 클릭해주세요.
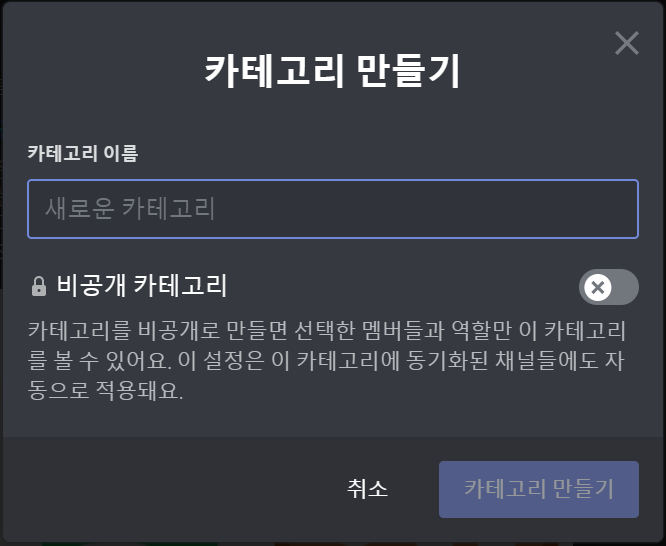
카테고리 만들기를 클릭하면 카테고리명을 입력하는 칸과 비공개 카테고리 설정이 나옵니다. 마찬가지로 카테고리명을 입력한 다음에 카테고리 만들기를 클릭해주시면 됩니다.
채널 하고 카테고리의 위치는 어떻게 옮기나요?
옮기고 싶은 채널 하고 카테고리를 잡고 끌어서 드래그 엔 드롭을 하면 됩니다.
마치며
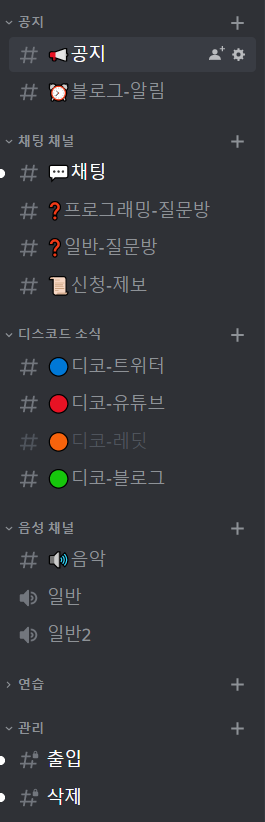
저는 제 디스코드의 채널들을 다음과 같이 꾸며봤습니다. 맨 위에는 공지 채널과 블로그에 새 글이 올라오면 알림을 해주는 알림 채널이 있습니다. 아래에는 자유롭게 채팅하는 채팅 채널, 모르는 것이 있으면 질문하는 질문방, 보고 싶은 글을 신청하고 신기한 것이 있으면 제보하는 신청-제보 채널이 있고요.
중간에는 여러 곳에서 디스코드 소식들을 받을 수 있는 채널들을 만들었습니다. 그 아래에는 음악 봇을 이용하여 음악을 틀 수 있는 음악 봇 전용 채팅 채널과 음성 채널들을 두었습니다. 마지막에는 연습용으로 여분의 채널들을 만들어뒀어요. 맨 마지막에는 서버 관리를 위해여 누가 출입하는지 보는 출입 채널과 삭제된 글이 있는지 보는 삭제 채널을 두었습니다. (여기는 비공개 채널로 만들어두었고요)
여러분들의 서버는 여러분들만의 목적이 있을겁니다. 그 목적에 따라서 자유롭게 채널과 카테고리를 한번 만들어보세요!
혹시 위처럼 채널명에 이모지(아이콘 같은 거)를 넣어 채널의 목적을 좀 더 쉽게 알리고 싶다면 아래 글을 봐주세요!
😊 디스코드 채널명에 이모지(그림 문자)를 넣어봅시다!
디코 채널명에 이모지를 넣어봅시다 혹시 다른 서버에서 이런 식으로 채널명에 아이콘이 들어간 경우를 본 적이 있나요? 이는 이모지(emoji)를 이용한 것으로 이 글을 끝까지 보시면 여러분의
discordbot.tistory.com
또 언제든지 궁금하신 사항이나 틀린 내용이 있으면 댓글을 달아주시거나,
아래 링크를 클릭해서 제 블로그 디코 서버에 들어와 주세요!
언제든지 답해드립니다! discord.gg/bg6zubhtkS
또 화면 오른쪽 아래의 디스코드 아이콘을 누르면 실시간으로 답해드립니다!
'디스코드 기본 사용법 > 서버 운영하기' 카테고리의 다른 글
| 🤝 디스코드 서버 소유권 이전하는 방법! (0) | 2022.02.11 |
|---|---|
| 🛑 디스코드의 타임 아웃(Time out)기능에 대해 알아봅시다! (1) | 2022.01.14 |
| 📊 디스코드 부스트 진행도 막대를 서버에 추가해봅시다! (0) | 2022.01.07 |
| ✨ 나만의 디스코드 스티커를 서버에 추가해봅시다! (2) | 2021.07.01 |
| ✨ 디스코드 서버를 새로 만들고 초대하는 법에 대해서 알아봅시다 (0) | 2021.04.12 |




댓글